V Metakocki smo dodali možnost tiskanja računov neposredno na tiskalnik, brez dodatnih vmesnih korakov (dialog, izbira in nastavitve tiskalnika, itd…).
Ta možnost je uporabna predvsem v maloprodaji, kjer je potrebno v kratkem času natisniti veliko računov, pri čemer so nastavitve vsakič enake.
Navodila:
1. Prenos aplikacije
Najprej si prenesete ločeno aplikacijo, ki jo je potrebno vedno zagnati, preden želite uporabiti možnost direktnega tiskanja.
Zadnja testna verzija aplikacije je trenutno dostopna na spodnji povezavi:
https://main.metakocka.si/directprint/MetakockaHitroTiskanje_090.exe
Za uporabnike, ki nimajo operacijskega sistema Windows, je na voljo JAR datoteka, ki jo lahko zaženejo, če imajo nameščeno zadnjo verzijo Java platforme:
https://main.metakocka.si/directprint/direct_print_090.jar
Ko se aplikacija zažene, se prikaže naslednje okno, kjer lahko izberete privzeta tiskalnika za A4 format in POS ter število kopij:

2. Nastavitve podjetja
V nastavitvah podjetja si vklopite možnost hitrega tiskanja:
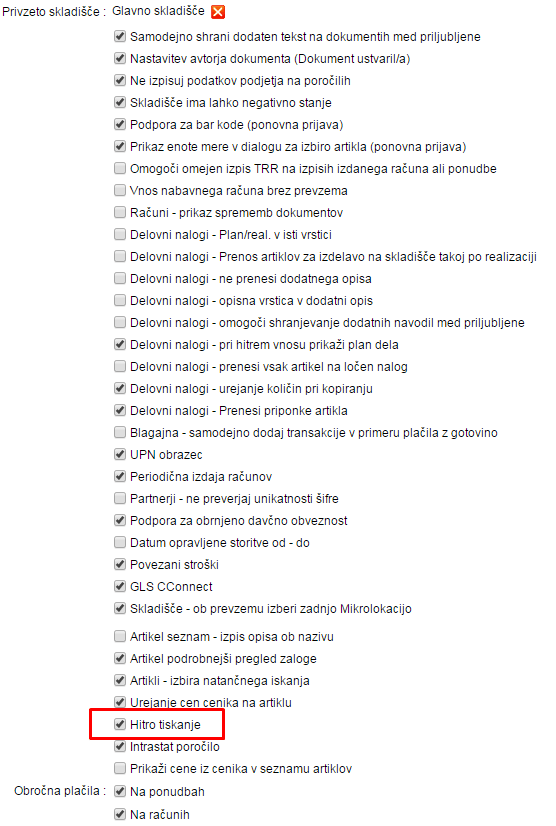
3. Dialog za tiskanje
Na računu oz. ostalih dokumentih si v dialogu za tiskanje nastavite privzete nastavitve za tiskanje in kliknete na gumb „Vključi hitro tiskanje“. Dialog se bo zaprl. Ko boste naslednjič kliknili na tiskanje, se bo dokument natisnil avtomatsko brez vašega posredovanja.

Če želite, da se spet začne pojavljati dialog za tiskanje, lahko v orodjih izberete možnost „Izključi hitro tiskanje“. Ob naslednjem kliku na tiskanje, se bo prikazal dialog.

4. Dodatne nastavitve
Včasih je potrebno ročno nastaviti velikost papirja. V tem primeru omogočimo "Ročna nastavitev velikosti" in jih vpišemo.
Privzete velikosti za :
- A4 - 228x842
- POS 80 - 227x9286
- POS 58 - 164x9286
5. Avtomatski zagon
Če želite, da se aplikacija za tiskanje zažene vsakokrat ob zagonu računalnika, jo je potrebno dodati v mapo “Zagon” oz. “Startup” za angleške verzije Windows okolja.
Mapo lahko prikličete tako, da najprej odprete okno raziskovalca oz. “Moj računalnik”, kjer lahko pregledujete datoteke na trdem disku.
Nato v vrstico z naslovom vpišete naslenjo vrstico:
%appdata%\Microsoft\Windows\Start Menu\Programs\Startup
Odprla se bo lokacija, kjer se nahajajo vsi programi, ki se zaženejo ob zagonu računalnika.
V to mapo je sedaj potrebno prenesti bližnjico do naše aplikacije MetakockaHitroTiskanje.exe.
Naslednje slike prikazujejo, kako izgleda postopek:
1) Dostop do zagonske mape

2) Kopiranje bližnjice do hitrega tiskanja (slovenska imena menijskih točk so: “Kopiraj” in “Prilepi bližnjico”)
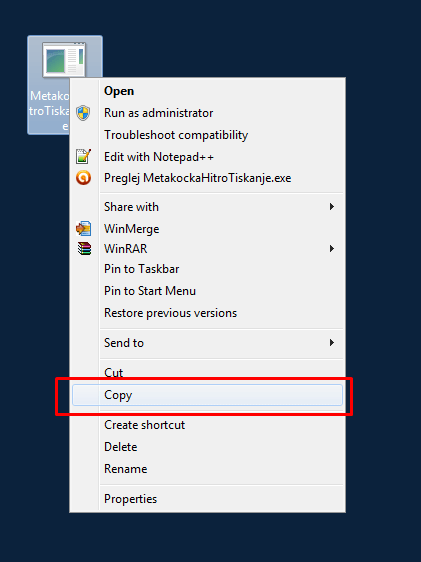
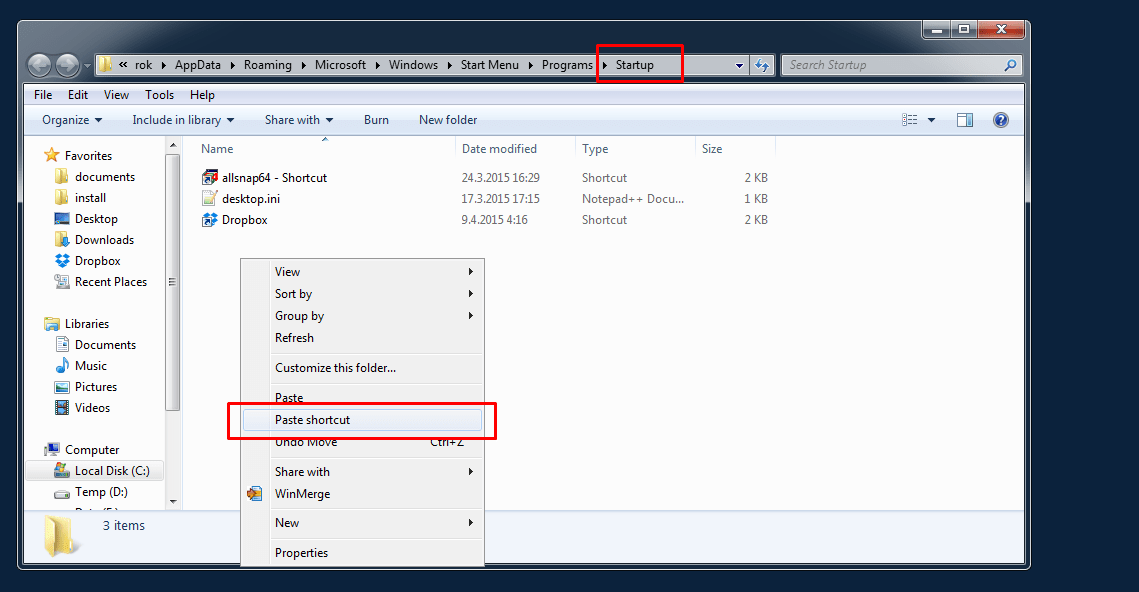
3) Končni rezultat
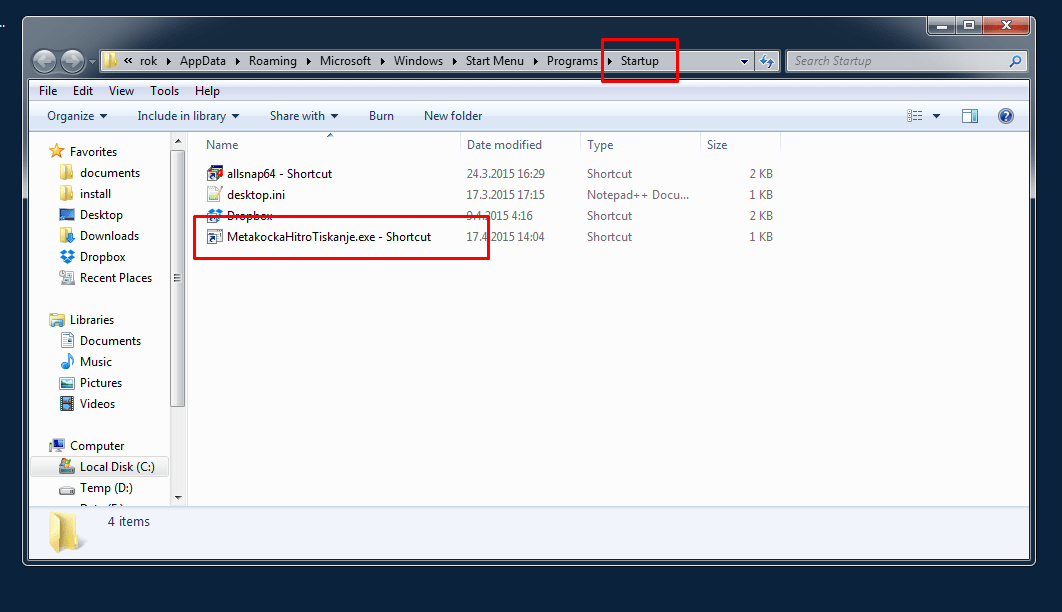
Težave s digitalnim potrdilom
Vzrok : prestara verzija Java izvajalnega okolja (mora biti update 101 ali več)
V kolikor dobite spodnjo napako ob zagonu in potem pri tiskanju, imate nameščeno prestaro verzijo Java izvajalnega okolja.


Potrebno je narediti naslednje :
1. Ugasnite program za hitro tiskanje
2. Preko Windows aplikacij odstranite Java izvajalno okolje, ki ima verzijo 8.

3. Namestite zadnjo verzijo, ki mora biti 32-bitna.
https://www.java.com/en/download/manual.jsp

4. Ponovno zaženite program za hitro tiskanje
Težave s zagonom Java izvajalnega okolja
Če imate na računalniku že nameščeno Java izvajalno okolje in imate težave s zagonom, lahko naredite naslednje :
1. Prenesete datoteko "direct_print.jar" (glejte link na začetku te strani) direktno na namizje / Desktop (ne Prenosi / Downloads).
2. Odprete Beležnico / Notebook in vpišete "cmd /c start javaw -jar direct_print.jar" ter shranite datoteko kot "Metakocka hitro tiskanje.bat". Pazite, da v dialogu za shranjevanje čisto spodaj izberete Shrani kot tip / Save as Type kot Vse datoteke / All Files.
3. Sedaj imate ikono na namizju in zagon bi moral delovati.

